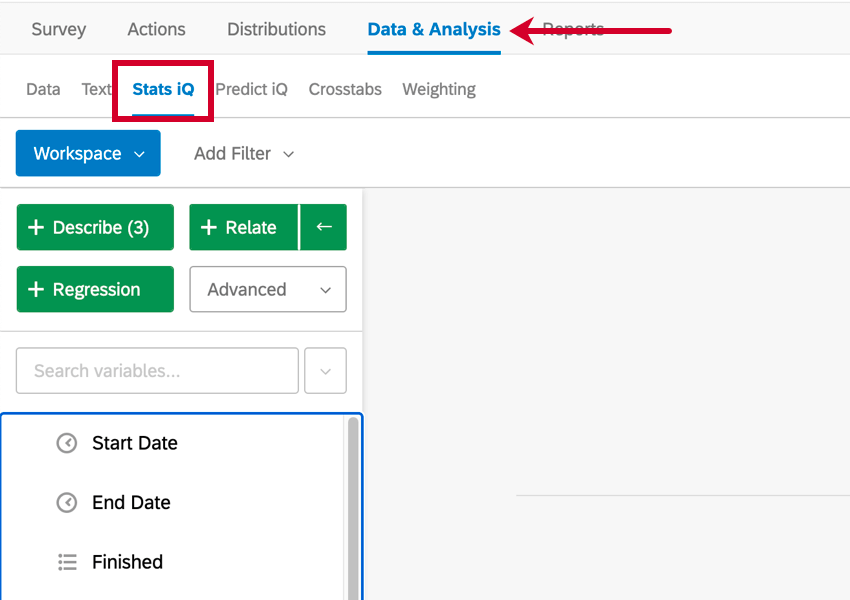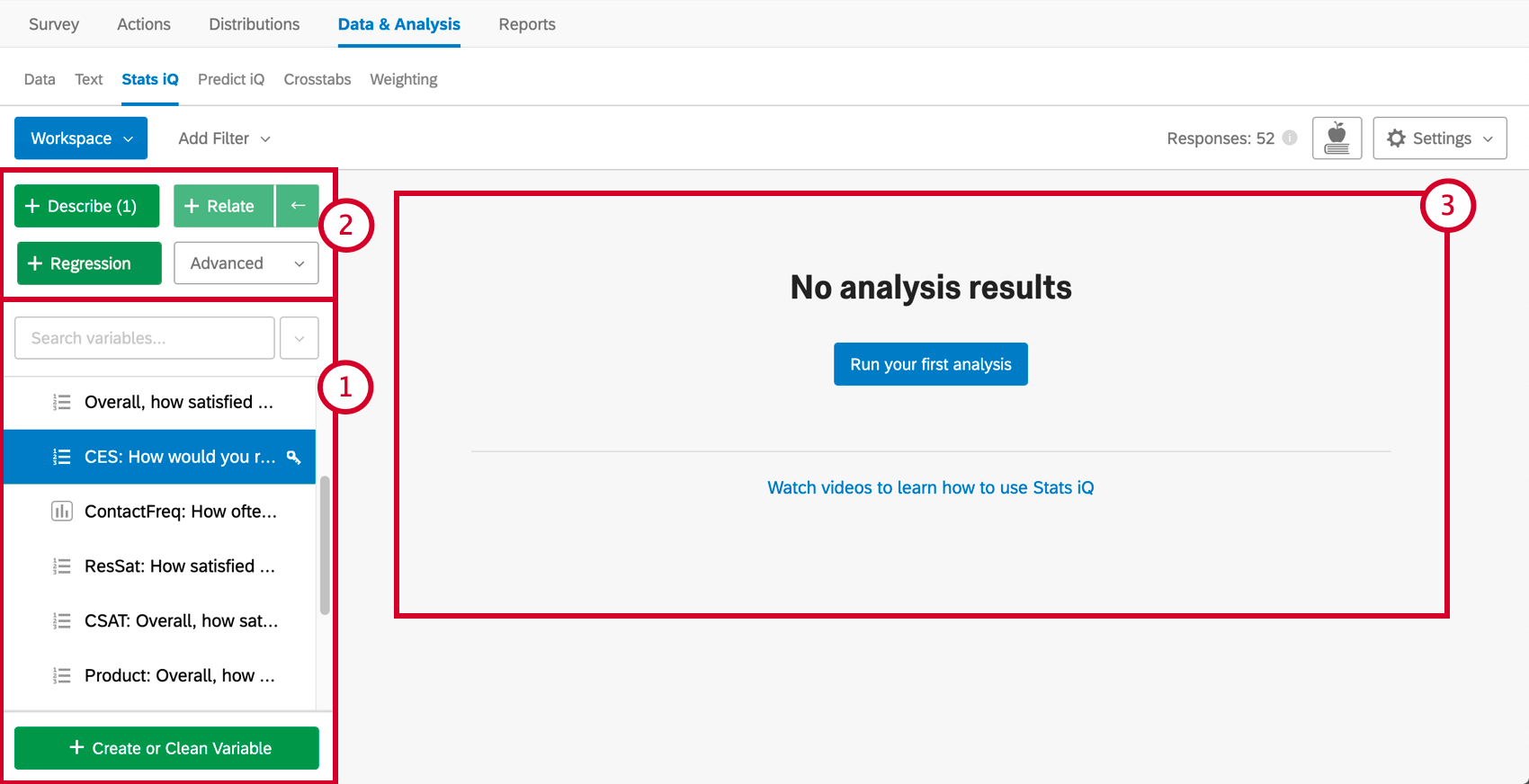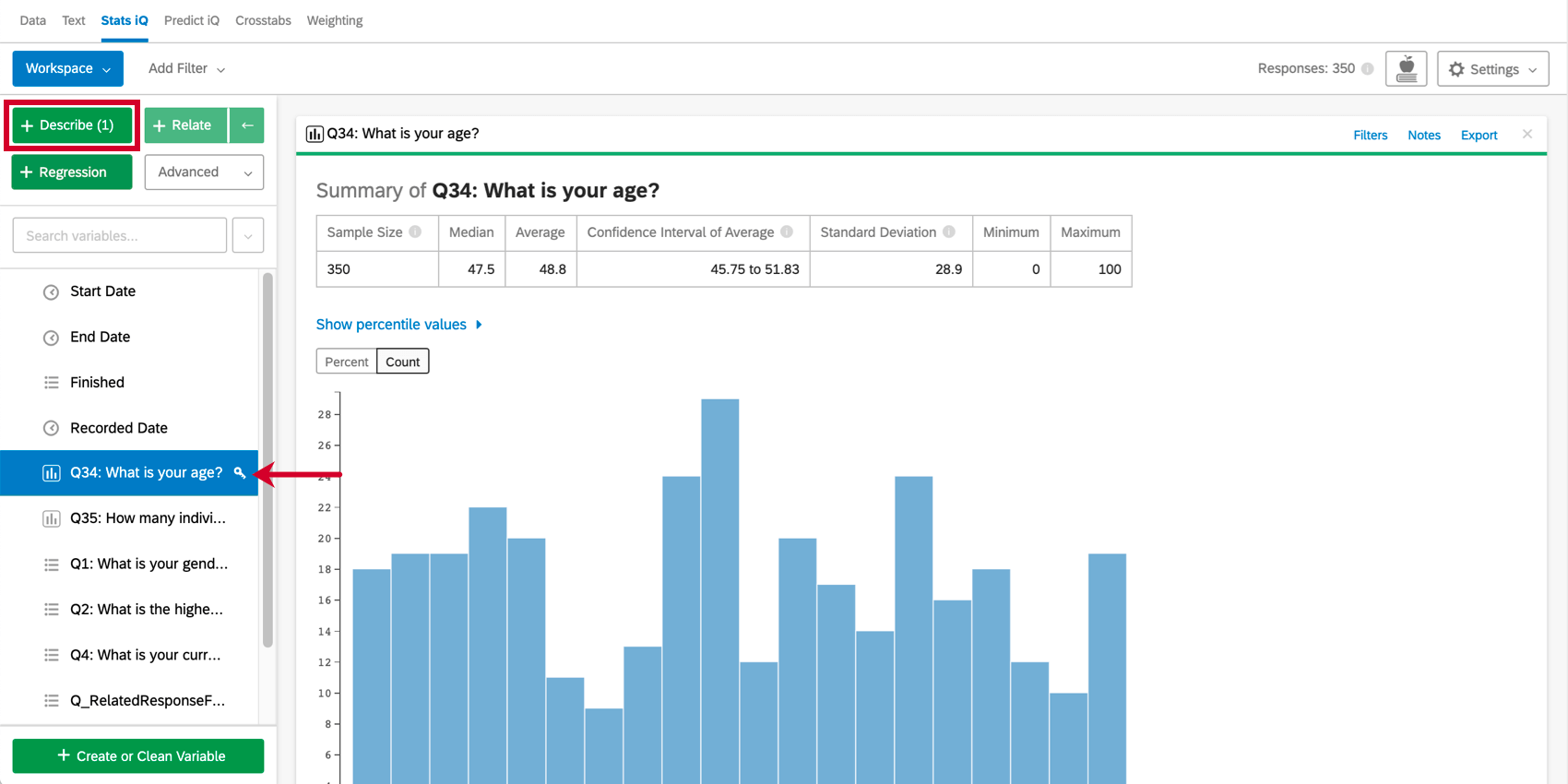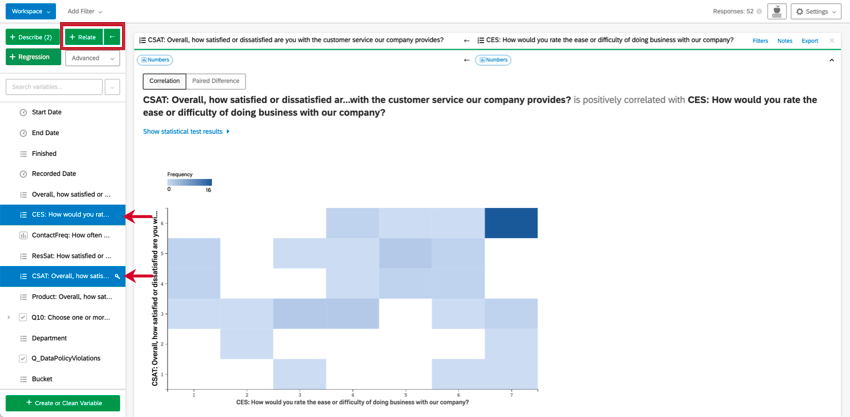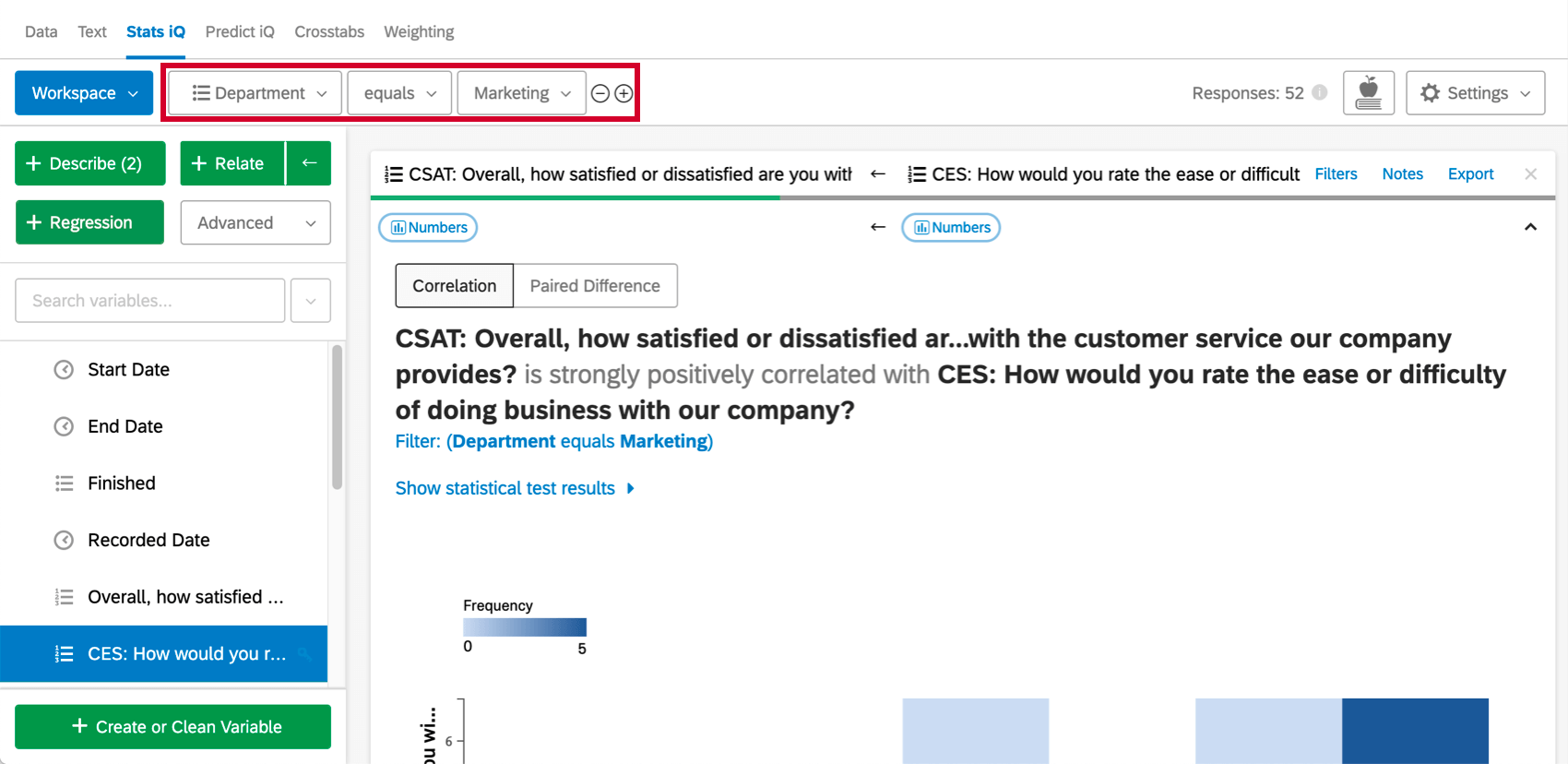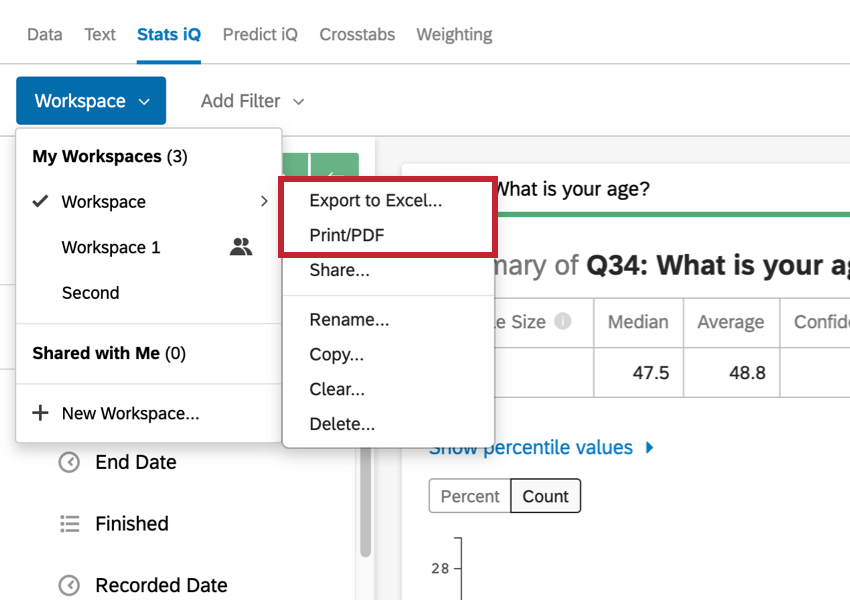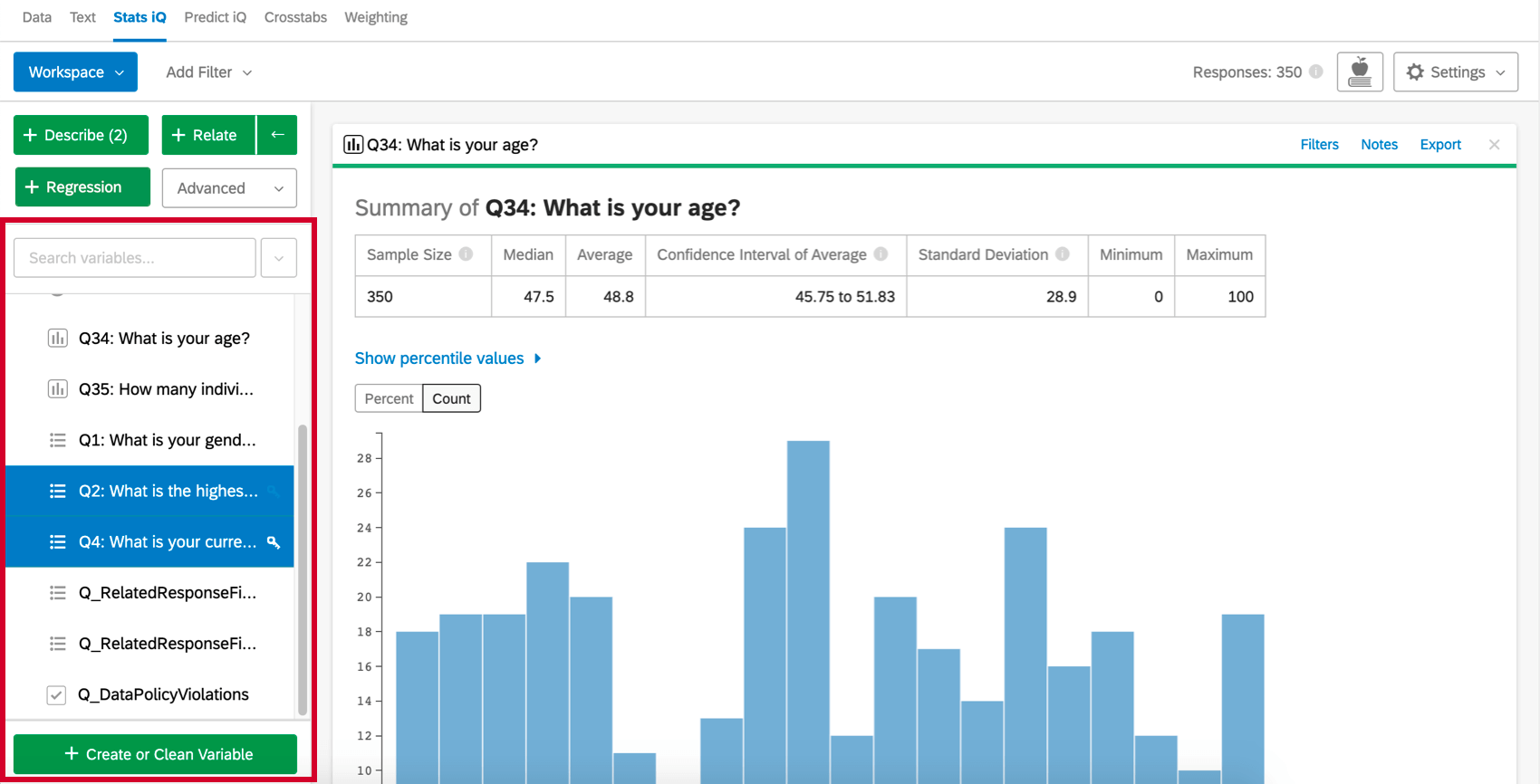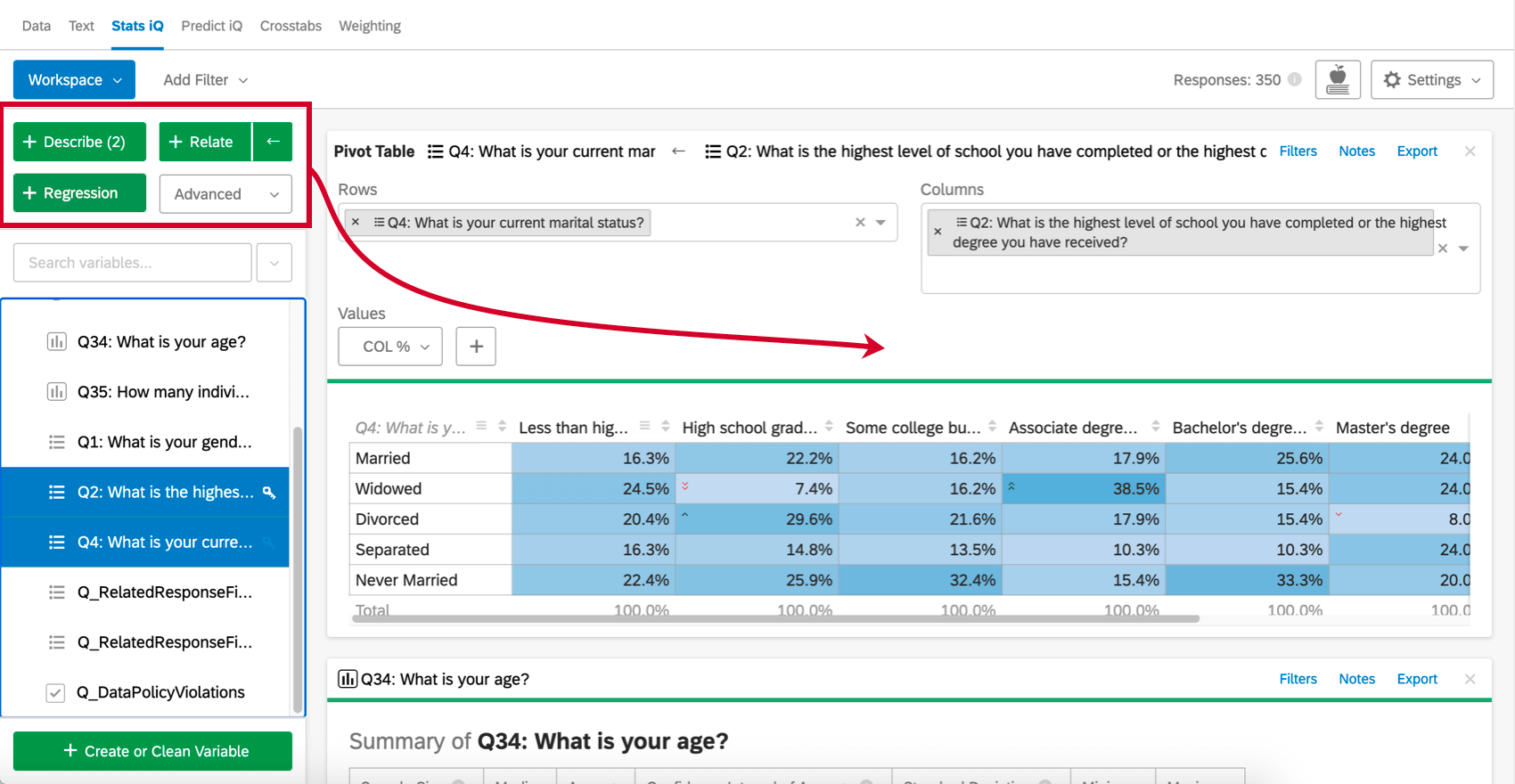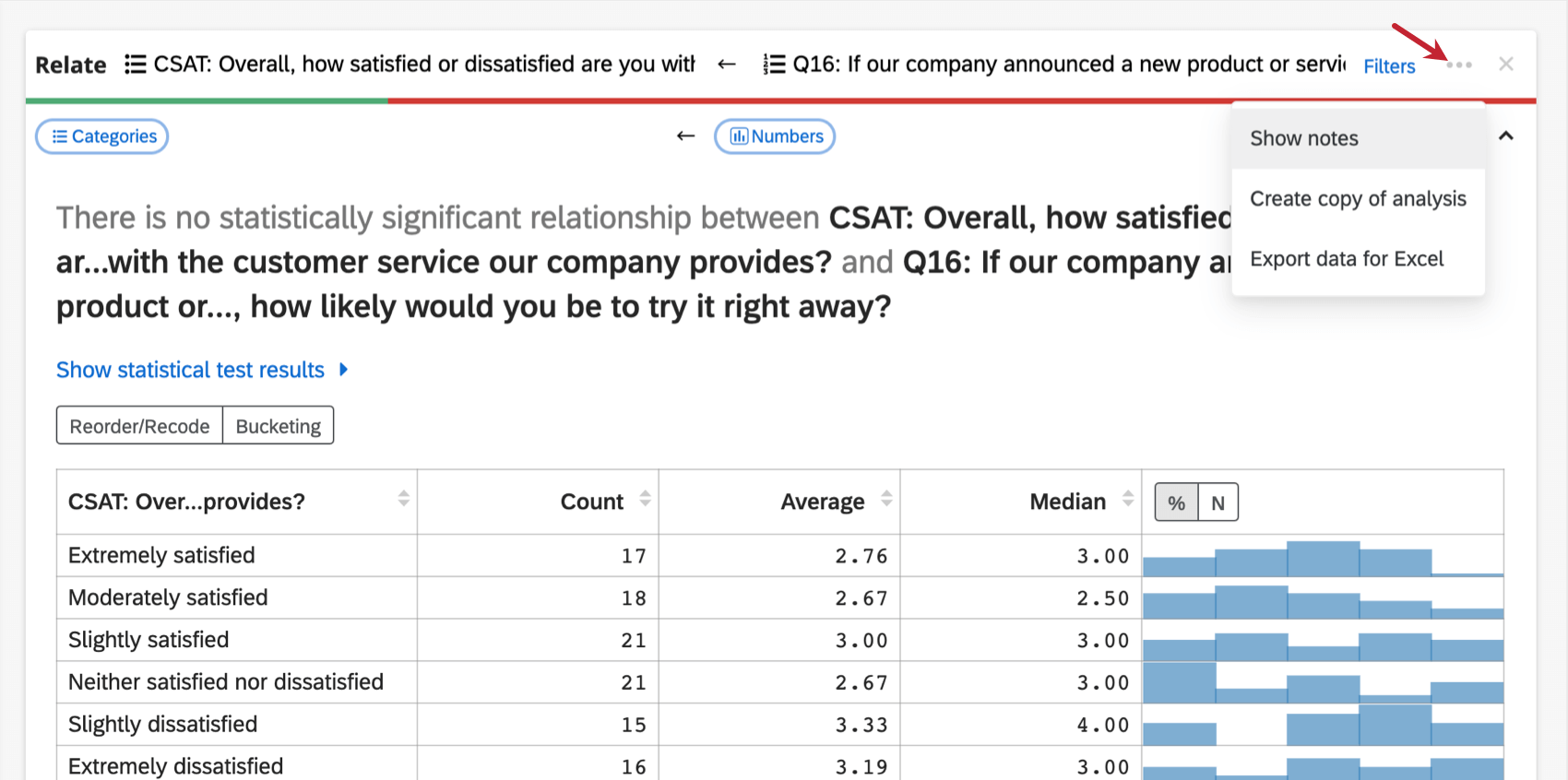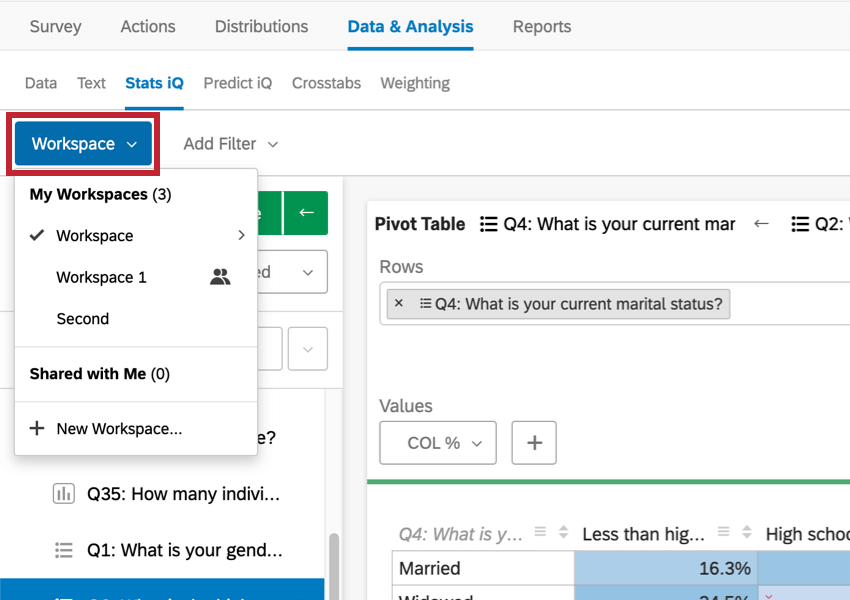Stats iQ Basic Overview
Getting Started with Stats iQ
To get started with Stats iQ, you can either upload a dataset to Qualtrics, or you can open a project you’ve been running, go to the Data & Analysis tab, and select Stats iQ.
Stats iQ has three main parts, numbered in the screenshot below:
- The variable pane, where you’ll see all your variables listed, and be able to either create new ones or select what variables you want to perform analyses with.
- The analyses, where you choose the type of statistical test you’d like to perform.
- The workspace, where completed analyses appear. You can add more workspaces as needed, select from the ones you’ve made, and share them with colleagues.
To summarize a variable, select it and hit Describe. Since this one’s numeric, we’re given info on median, mean, and so on. Different types of variables are described in different ways.
Relate, on the other hand, is one of the analyses that allows you to determine a relationship between two variables. Stats iQ will explain how these variables are related, if they are at all.
Select many variables to relate them back to one key variable. Stats iQ will provide you with a series of hypotheses based on these relationships.
At the top of your workspace, you can add filters to narrow down your data to better fit your analytical needs.
When you’re ready to export your results, you can export your workspace to Excel, or save a PDF / print it.
Select Variables
The variable pane on the left side of the workspace is populated with all of the questions from your surveys, which are then called “variables.”
The search box at the top of the variable pane allows you to search for a specific variable from your dataset. Clicking the dropdown menu to the right of the search box allows you to select variables by type, as well as select/deselect all variables in the dataset.
Select one or more variables you’d like to analyze to get started.
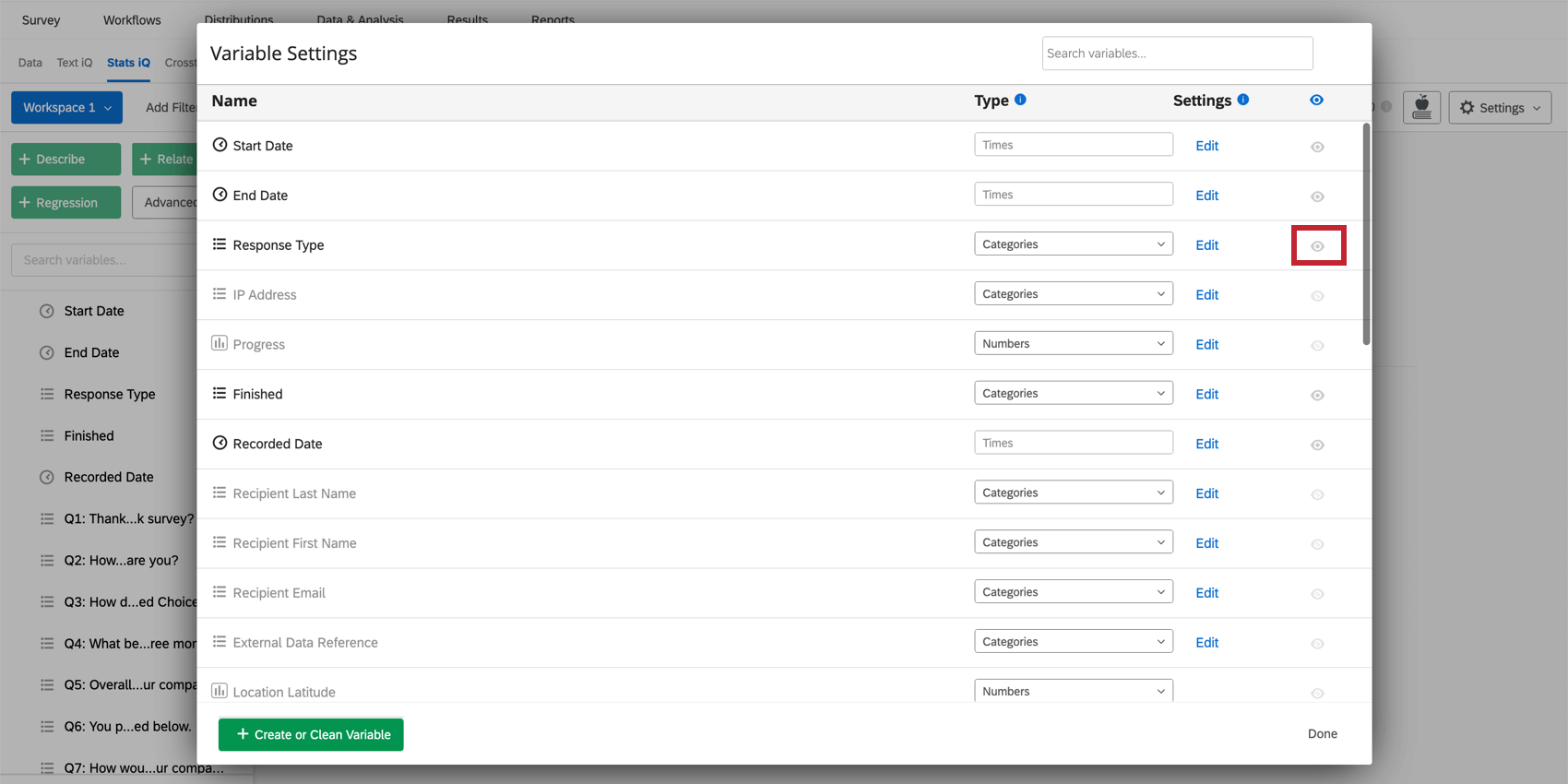
Run Analyses
After selecting variables, select one of the four analysis buttons (Describe, Relate, Regression, or Pivot Table) to create a new analysis card in the workspace.
If you’ve already run analyses, the new analyses will appear above the old ones.
Once a card’s been created, you’ll see a button along the top with a few options underneath.
- Show notes: A field will appear where you can type notes on your analyses. Notes are saved automatically. To hide notes again, you can click the options button and then Hide Notes.
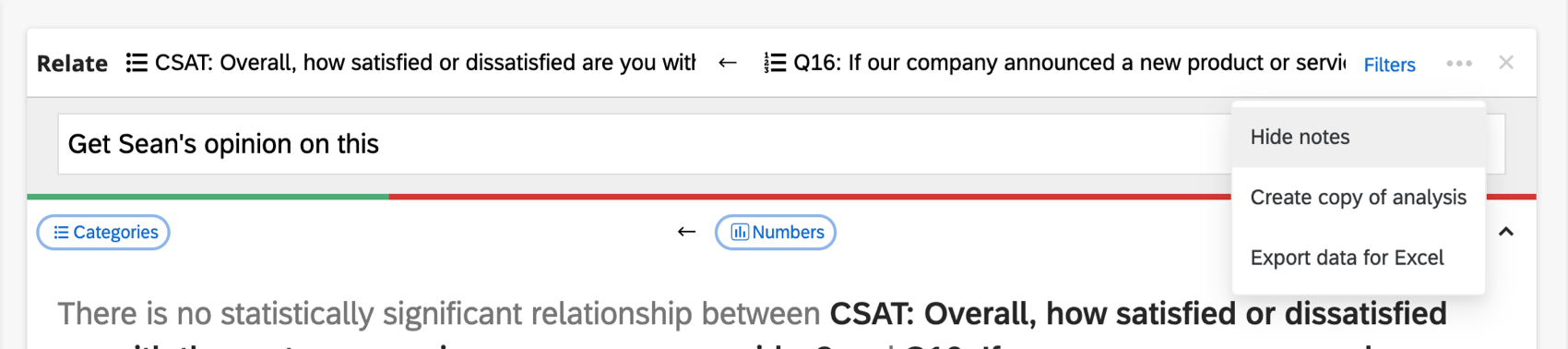
- Create copy of analysis: Copy existing analysis cards in your workspace. The duplicated card will appear above the original.
- Export data for Excel: Export the data to an Excel spreadsheet. This will be an XLSX file.
Typical Analysis Workflow
Stats iQ is a flexible tool that can be used however you’d like. However, you can find below a very common analysis workflow that you might follow to get started:
- Think through the question you’d like to answer: Start by identifying one variable of interest and thinking of questions about that variable, such as “What drives satisfaction?” or “How do men differ from women?”
- Examine the Distribution of the Data (Describe): Before running any statistical analyses, it is a good idea to first understand the data you are working with. Select some variables that you’re interested in (or just select them all), then use the Describe analysis to visualize and summarize your data. Look out for interesting or surprising results, get a feel for distributions and outliers, and think about interesting questions to ask. For more details, visit the Describe page.
- Find Relationships (Relate): Once you have a good understanding of how your data is distributed, explore the relationships between variables with the Relate analysis option. Put the “key” by the variable you’re most interested in, select other variables, then Relate. Stats iQ will run the appropriate statistical test for each relationship, translate the results into simple and clear language, and bring the strongest relationships to the top. Examine the results, noting which variables were and weren’t statistically related to your key variable. For more details, visit the Relate page.
- Run Regression: The above may be enough to surface some very interesting findings, but if you’d like to go further, you can use Regression. Keep the key by an output variable, such as “Satisfaction,” and then select possible drivers of that output, such as “Income.” Run a regression to understand which of the drivers are most related to the outcome and how they are related. For more details, visit the Regression page.
Importing Latest Data
When you first access Stats iQ, all of the current responses to the survey will be imported, but you may collect more responses after that point. To import these new responses, click the Settings menu in the upper-right corner of the workspace, and select Import Latest Data.
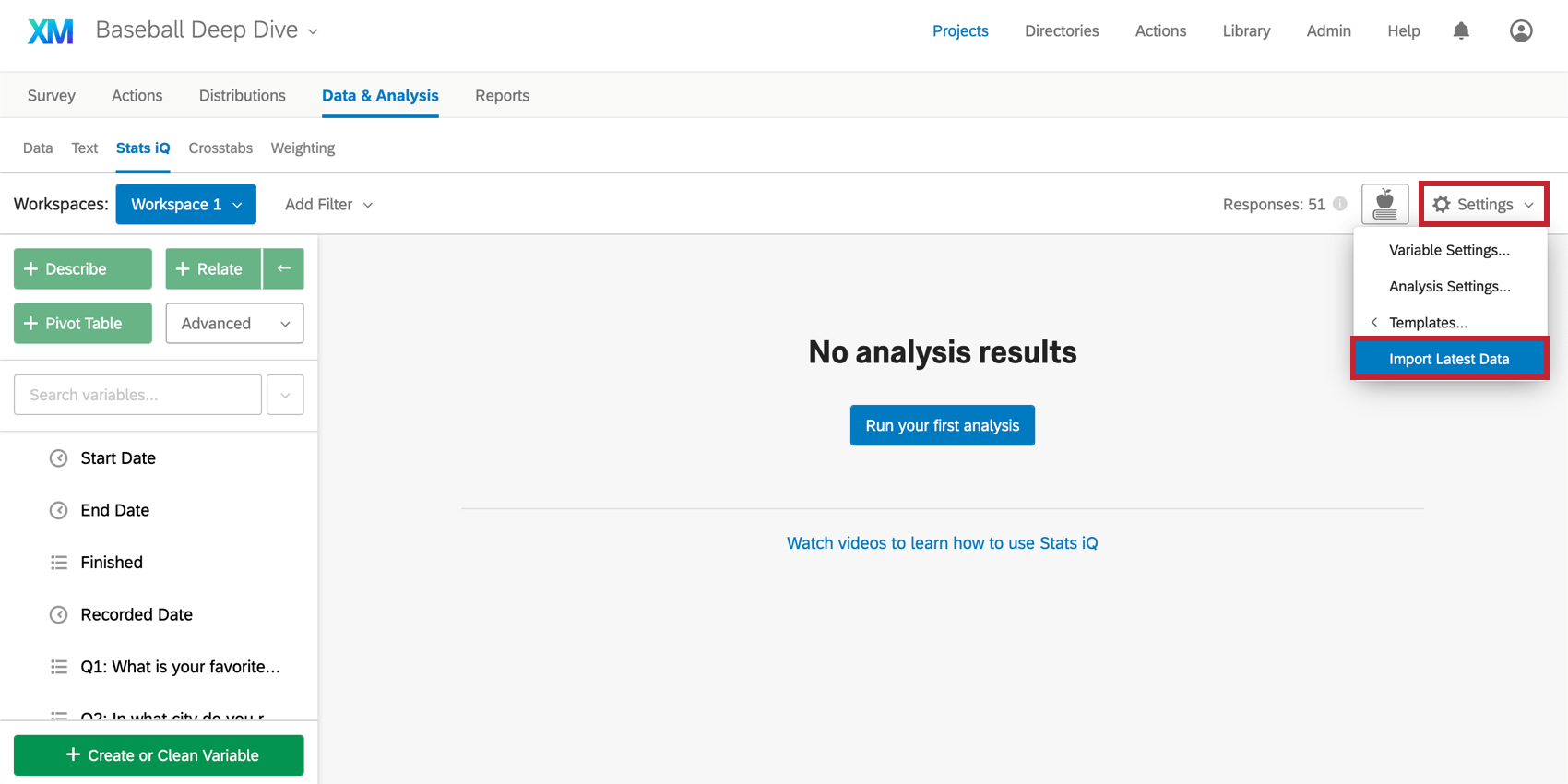
Workspaces
Think of workspaces like tabs in a spreadsheet, a separate area to keep related analyses. When opening Stats iQ for the first time, a new blank workspace will be created.
Click the blue box in the top-left corner titled Workspace 1 to create new workspaces or switch to another workspace, or to rename, clear, or delete the current workspace.
Variable Types
The variable types available in Stats iQ are:
- Numbers: Data made up of numeric values, e.g. a 10-point scale.
- Categories: Data made up of values that fall into categories, e.g. gender or political party.
- Times: Data made up of years (2010), dates (1/27/1984), timestamps (4/7/14 19:08), durations (3:09:02), or times of day (5:34 AM).
- Checkboxes: Data from multi-select questions (e.g., “Which of these colors do you like?”).
- ID: Data made up of unique values, e.g. student IDs. Cannot be used for analysis.
- Text: Data made up of open text fields. Cannot be used for analysis.
Using Survey Data
If you are planning on using data collected in a Qualtrics survey with Stats iQ, there are some things you must consider about the way you set up your survey.
Respondent Data and Additional Variables
There is some data you may have before conducting your survey that you want to include in the Stats iQ analysis. This information should be saved as embedded data in a contact list and added to the survey flow before you collect your data.
If you have embedded data in a query string or contact list and forget to add it before collecting your data, add the embedded data element to the survey flow and import the new responses.
You can create variables in Stats iQ, but these variables are made of other, preexisting fields. See the Logic, Bucketed, and Formula variables support pages for more details.
ANONYMITY THRESHOLDS (EX)
If your organization administrator has enabled Anonymity Thresholds for the entire organization, Stats iQ will automatically respect these thresholds when you run a Describe, Relate or Regression analysis on your EX dataset. The sample included in these analyses will only have data with response counts greater than the set minimum response threshold. Consequently, you may see less data in your analysis results compared to other dashboards and widgets.
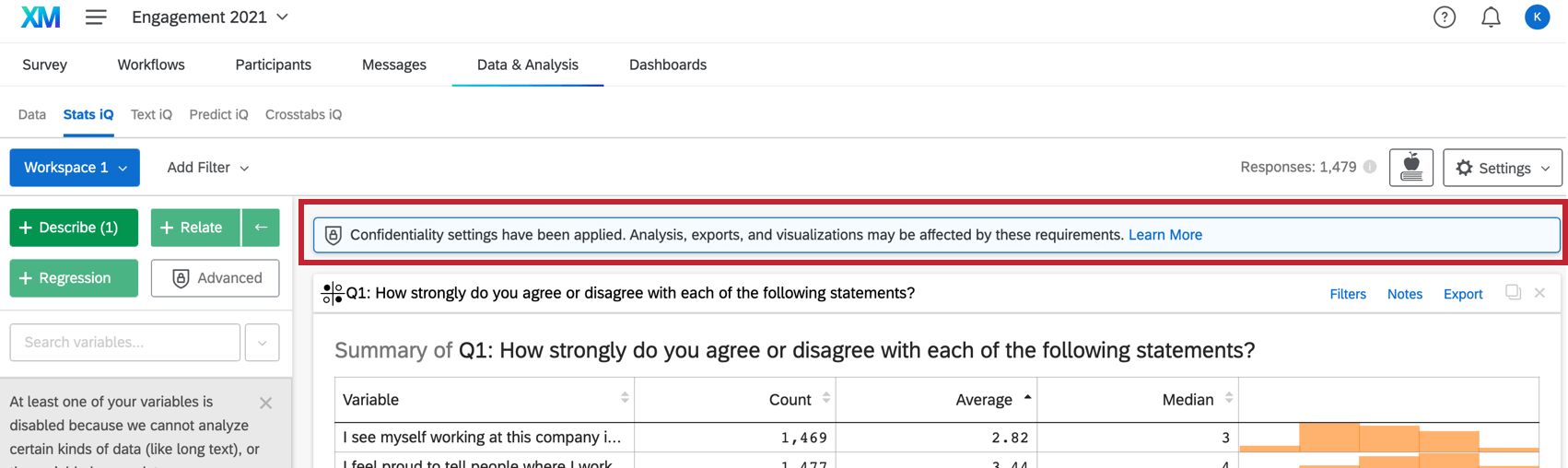 Advanced analyses do not support anonymity thresholds and are unavailable when anonymity thresholds are enabled.
Advanced analyses do not support anonymity thresholds and are unavailable when anonymity thresholds are enabled.
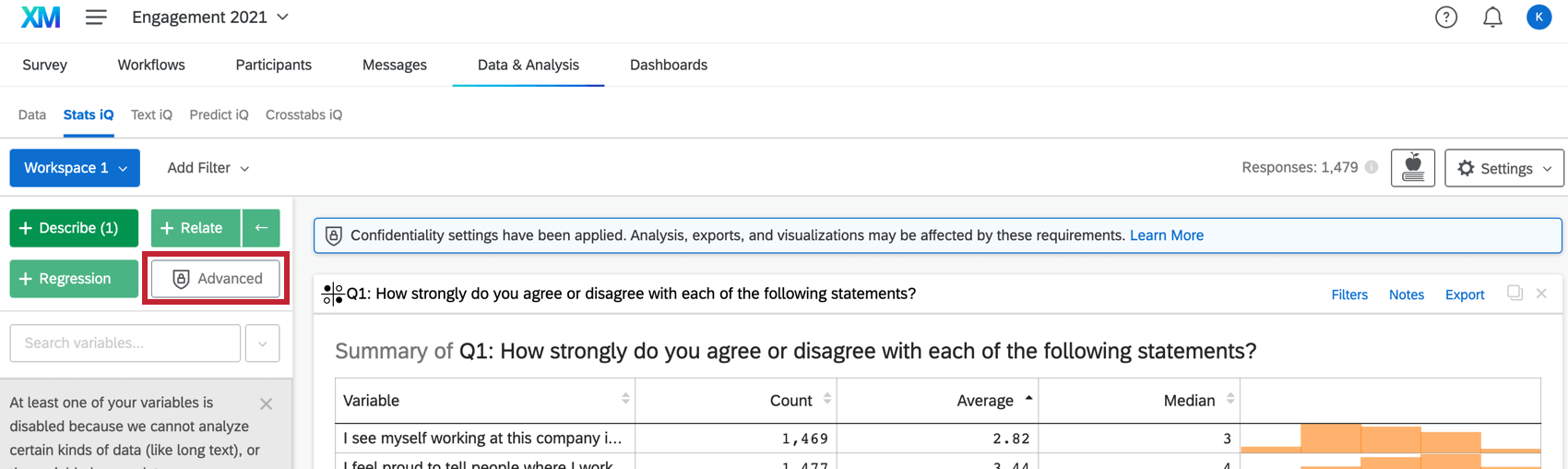
Imported Data Projects
In the XM platform, data from other external sources can be uploaded and analyzed using Stats iQ using an imported data project.
Read more on the Imported Data Projects page.
Basic vs. Advanced Stats iQ
Depending on your brand type, you might have one of two different types of Stats iQ tools. This section explains the differences in the features accessible to Basic versus Advanced Stats clients.
| Basic Stats iQ | Advanced Stats iQ | |
| Basic | Advanced | |
| Describe | Yes | Yes |
| Relate | Yes | Yes |
| Regress | Yes | Yes |
| Cluster Analysis | No | Yes |
| Pivot | No | Yes |
| R Code Cards | No | Yes |
Types of Projects Compatible with Stats iQ
Not all licenses include Stats iQ. However, if you have access to Stats iQ, it can be used with the following types of projects and their data:
Although you can technically use Stats iQ in Conjoint and MaxDiff projects, we do not recommend doing this. You cannot use conjoint and MaxDiff-specific data, only extra survey questions, like demographics and screeners.